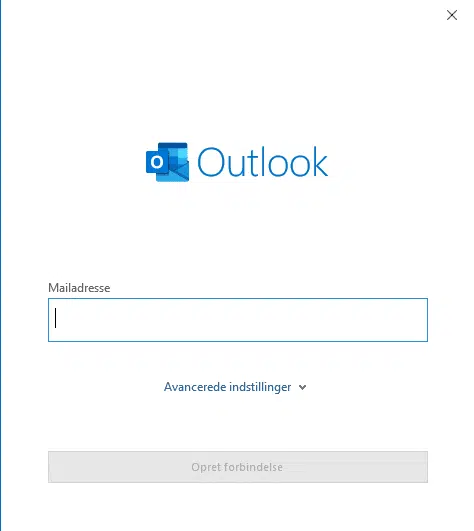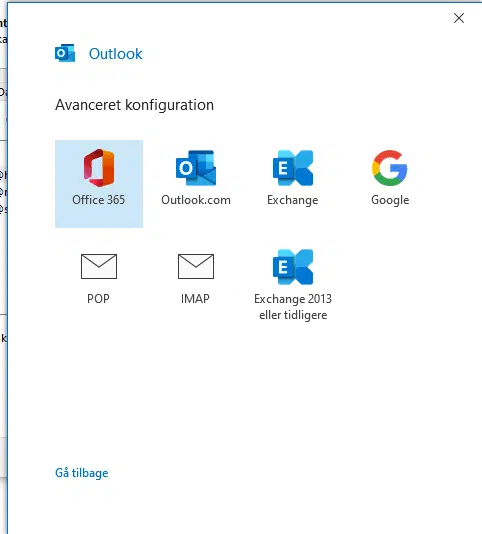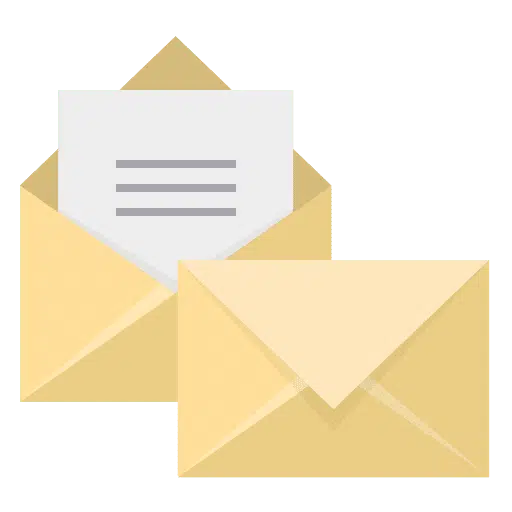Pour ajouter une boîte aux lettres dans Outlook – étape par étape Écrit par Kasper Langmann, spécialiste Microsoft Office.
Vous pouvez ajouter d’autres boîtes aux lettres à votre Outlook. Facile et rapidement.****0
Lire également : Comment changer le navigateur par défaut sur Xiaomi ?
Il peut s’agir de vos propres boîtes aux lettres ou de boîtes aux lettres partagées.
Vous pouvez également ajouter différents comptes de messagerie à votre Outlook.
A lire aussi : Sécurité sur les réseaux sociaux : Guide des mesures essentielles à prendre
Nous étudions maintenant comment ajouter des boîtes aux lettres dans Outlook.
Plan de l'article
Pour ajouter une boîte aux lettres
Vous pouvez ajouter une ou plusieurs boîtes aux lettres à votre Outlook, à la fois à partir du même client de messagerie, mais également d’autres clients.
Vous pouvez le faire en quelques étapes :
1 : Sélectionnez Ajouter un compte « sous « Fichiers » dans Outlook :
2 : Entrez l’adresse e-mail dans la boîte de dialogue qui apparaît et cliquez sur « Connecter » : ****1
3 : Vous disposez désormais de différentes options lorsque vous choisissez celle qui correspond à votre courrier.
Si un e-mail appartient à votre compte Office365, touchez la première option.
4 : Selon la configuration, diverses informations doivent être saisies, notamment mot de passe.
5 : Une nouvelle boîte aux lettres a été ajoutée à votre Outlook !
Il vous suffit d’appuyer sur « Terminé » !
(Si vous souhaitez ajouter une autre boîte aux lettres immédiatement, entrez simplement l’e-mail suivant et appuyez sur « Suivant »)
Vous pouvez maintenant trouver la boîte aux lettres dans le côté gauche d’Outlook !
Et maintenant, vous avez terminé et prêt à fonctionner avec une nouvelle boîte aux lettres dans Outlook.
Pour ajouter une boîte aux lettres partagée
Vous pouvez également vous tenir dans la situation où vous partagez une boîte aux lettres avec d’autres personnes. Il peut s’agir généralement d’e-mails d’information des entreprises.
Cela signifie que lorsque des personnes d’un groupe peuvent accéder au même e-mail et répondre aux e-mails au nom de la boîte aux lettres partagée, plutôt qu’en tant qu’individu.
La création de tels dossiers partagés est quelque chose qu’un administrateur Microsoft 365 de l’organisation effectue, après quoi il vous ajoute en tant que membre.
Ainsi, souvent, vous n’aurez pas besoin de créer une boîte aux lettres partagée, ni même de l’ajouter.
Sinon, la seule chose que vous devez généralement faire (une fois que vous avez été ajouté en tant que membre à la boîte aux lettres par l’administrateur) est de fermer, puis de redémarrer Outlook.
Après cela, la boîte aux lettres partagée sera automatiquement affichée dans le volet des dossiers situé à gauche d’Outlook.
Si cela ne fonctionne pas immédiatement, c’est peut-être parce que l’administrateur vient de vous ajouter. L’apparition de la boîte aux lettres peut prendre quelques minutes.
Essayez de nouveau au bout de quelques minutes, redémarrez Outlook.
Si cela ne fonctionne pas, vous pouvez ajouter manuellement la boîte aux lettres partagée.
1 : Sélectionnez paramètres de compte sous fichiers, comme indiqué ici :
2 : Dans la fenêtre de dialogue, sous l’onglet « Courrier », vous pouvez voir quels comptes sont associés.
3 : Sélectionnez le bon compte, puis sélectionnez « Modifier » :
4 : Sélectionnez « Paramètres multiples » > « Avancé » > « Ajouter » et saisissez l’adresse e-mail sur laquelle vous souhaitez partager la boîte aux lettres.
5 : Choisissez « OK » deux fois
6 : Passez en revue les autres étapes en appuyant sur « Suivant », puis sur « Exécuter » et « Fermer »
Vous auriez dû ajouter vous-même la boîte aux lettres partagée.
Dove ça non plus, s’il te plaît attrape l’administrateur.
Comme ça !
Vous pouvez désormais ajouter des boîtes aux lettres à votre Outlook, à la fois les vôtres et partagées.